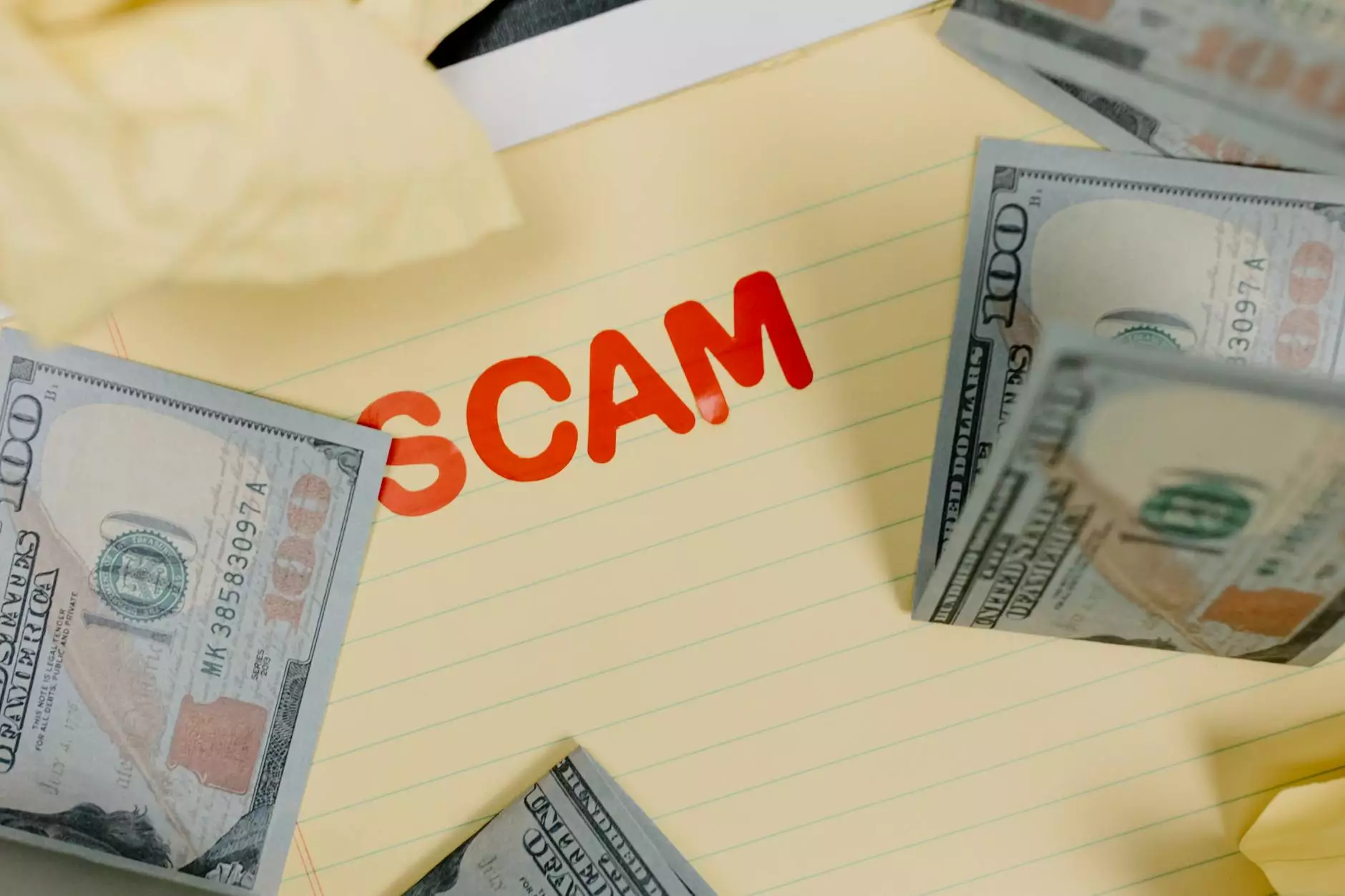Printing Stickers with a Laser Printer: A Comprehensive Guide

In the world of printing, the ability to print stickers with a laser printer stands out as a popular and practical choice for both personal and business uses. Whether you're a small business owner looking to promote your brand or an individual wanting to personalize gifts and crafts, understanding the process of printing stickers with a laser printer can open up a world of possibilities.
The Advantages of Using a Laser Printer for Stickers
Laser printers offer several advantages over other types of printers when it comes to printing stickers. Here are some key benefits:
- High-Quality Prints: Laser printers produce sharp and vibrant images with excellent detail, making them ideal for colorful and intricate sticker designs.
- Fast Printing Speed: Laser printers are known for their speed. They can print multiple stickers in a fraction of the time it takes inkjet printers.
- Durability: The toner used in laser printing adheres well to the paper, resulting in stickers that are more resistant to fading, water damage, and tearing.
- Cost-Effective for High Volumes: If you plan to print stickers in bulk, laser printers generally have a lower cost per print compared to inkjet printers.
- Versatility: Laser printers can handle a variety of sticker materials, making it easy to experiment with different finishes such as glossy, matte, or transparent.
Getting Started: What You Need to Print Stickers
Before you begin printing stickers with a laser printer, it is essential to gather the right materials and tools. Here’s a checklist that can assist you:
- Laser Printer: Ensure you have a reliable laser printer that can handle the required sticker paper thickness.
- Design Software: Use graphic design software like Adobe Illustrator, CorelDRAW, or even Canva for creating your sticker designs.
- Sticker Paper: Purchase high-quality laser-compatible sticker paper. Options include glossy, matte, clear, and specialty papers.
- Cutting Tools: Invest in cutting tools, such as scissors or a cutting machine, to trim your stickers to the desired shape and size.
- Protective Coating (optional): Consider using a lamination or spray sealant to enhance durability and waterproofing.
Designing Your Stickers: Tips and Best Practices
The design phase is crucial for creating eye-catching stickers. Here are some best practices:
- Keep It Simple: Use simple designs that convey your message quickly and clearly. Stickers are often viewed at a distance.
- Use Vibrant Colors: Choose colors that pop and attract attention. Make sure your color choices work well together.
- Consider Your Audience: Tailor your designs to resonate with your target audience. What appeals to a child may not appeal to an adult.
- Choose the Right Dimensions: Decide on the size of your stickers carefully, keeping in mind where they will be used.
- Incorporate Branding: If you’re creating stickers for a business, ensure your logo and branding elements are included and prominently displayed.
Printing Process: Step-by-Step Instructions
Once you have your designs ready, follow these steps to print stickers with a laser printer:
Step 1: Set Up Your Laser Printer
Before printing, make sure your printer is properly set up:
- Load the appropriate sticker paper into your printer.
- Adjust the printer settings to match the type of paper you are using (such as selecting “thicker paper” or “label” setting).
- Check the toner levels and perform a test print on plain paper.
Step 2: Prepare Your Design File
Make sure your design file is ready for printing:
- Set the resolution to at least 300 dpi for printing quality.
- Ensure that the colors are set to CMYK for accurate color reproduction.
- Save your design in a compatible file format (PDF, PNG, or JPEG).
Step 3: Print Your Stickers
When you’re ready to print, follow these guidelines:
- Open your design file in the appropriate software and select the print option.
- Choose your laser printer from the list of available printers.
- Double-check the print settings and click Print.
Step 4: Cutting Your Stickers
After printing, carefully cut out your stickers:
- If using scissors, take your time to ensure clean edges.
- For intricate designs, a cutting machine can help achieve precision.
Step 5: Finishing Touches
For enhanced durability:
- Apply a protective spray or laminate your stickers.
- Allow any coatings to dry completely before using or applying your stickers.
Common Challenges and Solutions
While printing stickers with a laser printer can be relatively straightforward, you may encounter some challenges:
- Smudging: Ensure the toner is fully set before handling the stickers. Wait a few minutes after printing.
- Peeling Edges: Use high-quality sticker paper and make sure the printer settings are optimized for your paper type.
- Color Inaccuracy: Perform test prints on regular paper to calibrate colors before using sticker paper.
Ideas for Using Your Custom Stickers
Stickers are versatile and can be used in various ways, such as:
- Branding materials for your business, such as packaging or promotional items.
- Personalized gifts for friends and family.
- Decorating laptops, water bottles, or notebooks.
- Craft projects for school or home decor.
- Labels for organizing home or office spaces.
Conclusion
Learning how to print stickers with a laser printer provides an opportunity for creativity and effective branding. By understanding the advantages of laser printers, preparing your materials, and following the right processes, you can create stunning stickers that serve various purposes.
For further assistance and quality printing solutions, consider exploring Durafast Label, a leader in printing services and electronics. With the right tools and techniques at your disposal, you can elevate your sticker printing game to new heights!
print stickers with laser printer